¶ Ad Blockers
Ad Blockers are a software tool or browser extension designed to prevent unwanted advertisements from displaying on websites. These tools work by blocking or filtering out various forms of online ads, including banners, pop-ups, and video ads. It's done by essentially creating a "deny list" for ad server connections, since most ads you see are coming from a server.
¶ What's the use?
In addition to blocking those pesky ads, ad blockers can help with page load times since the site doesn't have to load all the extra ads. And, as a little added security, they tend to block ad tracking cookies and help get rid of malicious ads using images such as fake "download" buttons or products.
On streaming apps (only on your browser), it may even help skip the ads on there too, although your results may vary.
Basically, it's a God send. And if you've never used one, I suggest you expeditiously read this guide and come over to the good side.
Ads on streaming devices such as: Rokus, Apple TVs, Game consoles, etc. are unfortunately unblockable due to their clever methods. But generally, your PC browser is fair game.
¶
In this guide, we're going to install uBlock Origin as a browser extension. This guide will only cover installing the extension on the big three browsers: Google Chrome, Microsoft Edge, & Firefox.
As a bonus, I'll also show you how you can get a systemless ad blocker on your phone (may not work for Apple devices, only able to test on Android).
A FEW THINGS TO NOTE:
-
Google Ad pages will not load. When you Google search a product, it will generally give you results at the top that are paid Google Ads. These ads are usually paid for by the company selling the product. They can range from legitmiate to misleading. Usually these pages are only the first 2 or 3 results, and they'll have a small badge next to them that says Ad. And don't worry, the results below them will almost always lead to the same product, but without going through a Google Ad.
-
A small percentage of websites may detect that you're using an ad blocker and ask you to turn it off before you can view the page. On your browser, it's very simple, and you can even add whitelists.
-
You can use multiple browser ad blockers, but keep in mind that it will use up more resources than necessary. Generally, you don't need more than one.
-
YouTube recently released an anti ad-blocking measure that causes YouTube to be very slow or just straight up not work if it detects you using an ad blocker. There's currently an arms race between YouTube and the ad blocker creators, so it could work intermittently. It appears to work at the time of this writing.
¶ Installing uBlock Origin
uBlock Origin is considered the best browser ad blocker you can get. It's the least resource intensive and it does its job perfectly. It's easy to use and to turn it off, you just click a button. Best of all, it's free!
¶ Quick Rundown
- Install uBlock Origin from the browser webstore by adding it as an extension.
- Pin the extension for easy access.
- Set up whitelists. (Optional)
Make sure you're downloading the correct extension and from the right webstore.
¶ Google Chrome
https://chrome.google.com/webstore
https://chromewebstore.google.com/
¶ Microsoft Edge
https://microsoftedge.microsoft.com/addons/Microsoft-Edge-Extensions-Home
¶ Mozilla Firefox
https://addons.mozilla.org/en-US/firefox/
¶ Procedure (Chrome)
-
Go to the uBlock Origin Site
-
On the page, click Get uBlock Origin. It should take you to the Chrome Webstore.
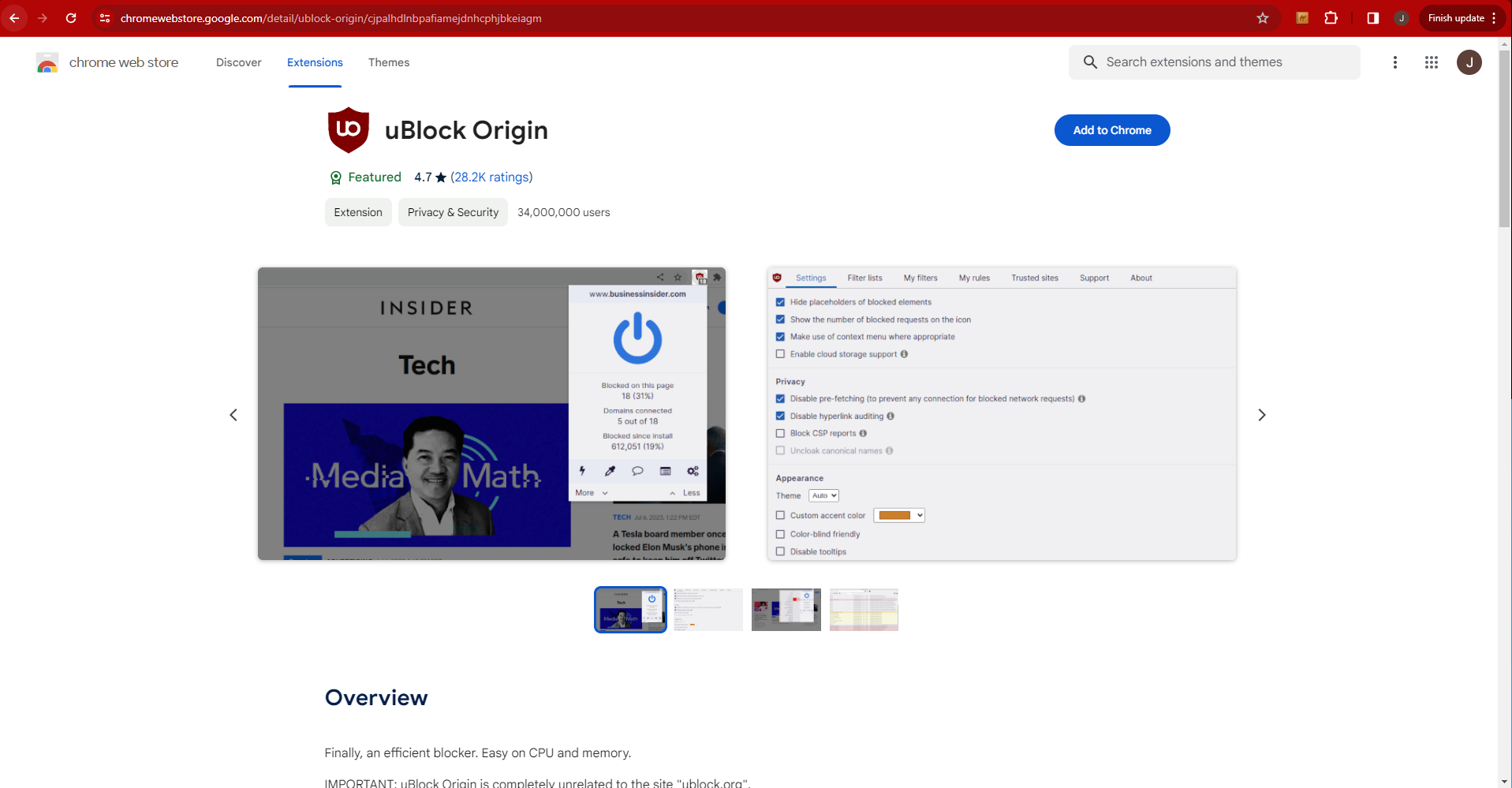
¶
-
Click Add to Chrome.
-
It will ask you about adding the extension. Just press Add extension.
¶ Pin it to your extension bar on your browser
- It's important to pin it for quick access because there may be times where you need to turn it off. Pinning it just adds it as a shortcut right next to your URL bar in the browser.
¶
- Click the little puzzle piece icon at the top right of the browser page.
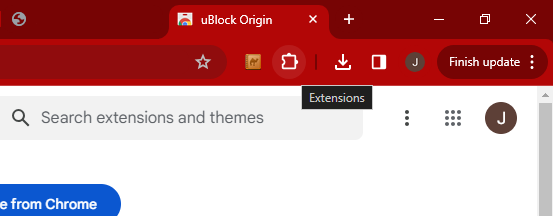
- In the Extensions menu, find uBlock Origin and press the thumb tack icon right next to it. The blue thumb tack means it's pinned and you should be able to see it in the extension quick bar now.
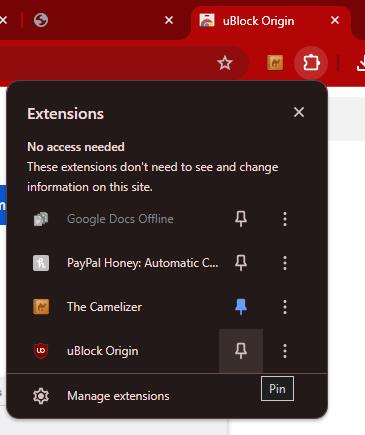
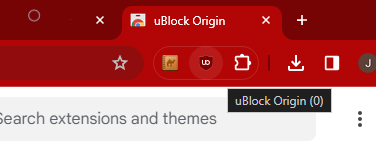
- Done!
¶ Procedure (Edge)
-
Go to the uBlock Origin Site.
-
Click Get uBlock Origin. It will take you to the Edge webstore.
-
Click the blue Get button.
-
In the confirmation window, click Add extension.
¶ Pin to the extension bar
-
Find the puzzle piece icon at the top right corner of the Edge window.
-
Click it to open the Extensions menu. Next to the uBlock Origin extension, click the Show in toolbar icon (a small circle with a curve on top and a slash through it).
-
Done!
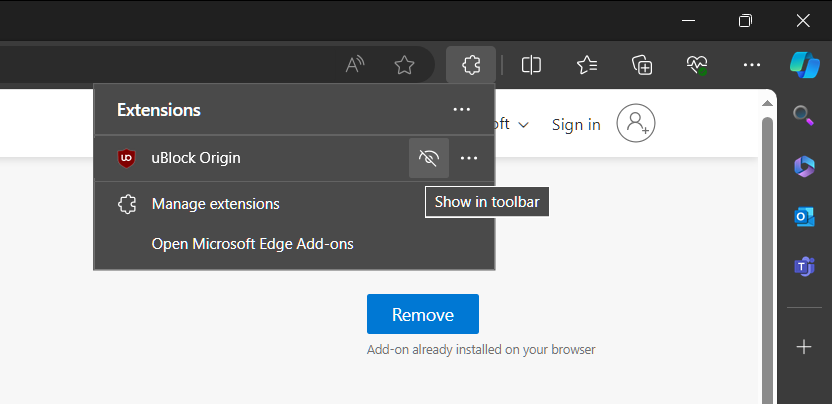
¶ Procedure (Firefox)
-
Go to the uBlock Origin Site.
-
Click Get uBlock Origin. It will take you to the Firefox add-on store.
-
Click the blue Add to Firefox button.
-
In the confirmation window, click Add.
-
If you want, you can check Allow this extension to run in Private Windows.
-
If the extension shortcut isn't automatically added, you can press the puzzle piece icon on the top right of the Firefox window, right click uBlock Origin, and press Pin to Toolbar
-
-
Done!
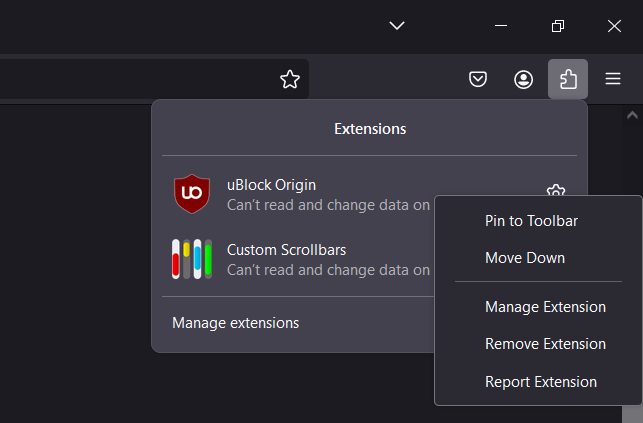
¶ How to use uBlock Origin
When you click the extension icon, it'll open up the uBlock Origin menu. The most important piece of it is the big blue power button. You can press that to turn it on and off. You can also hold Ctrl while you click the power button to turn it off for only the page that you're on.
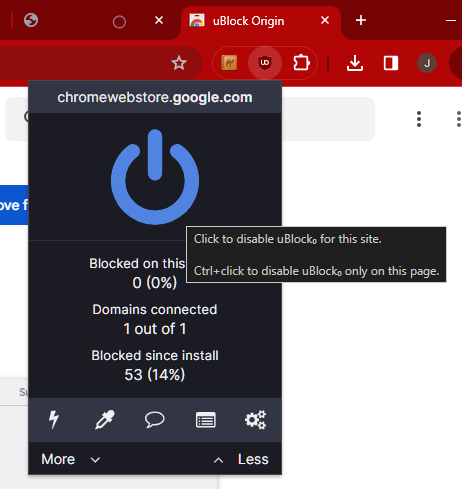
¶
That's all there is to it. Typically, it's going to do everything you want right out of the box so there's no need to configure anything.
¶ Blocking Ads on Your Phone
On your phone, blocking ads is a bit more simple, and it doesn't require installing anything. The way it works is you set your phone up to route all traffic through a proxy that automatically blocks ads.
The most convenient thing about this method is that it blocks ads across your whole phone rather than just in the browser. That means you shouldn't see ads in games or apps. Results may vary with game and social media app ads since some of them use the same method as the streaming device services to negate ad blockers.
For this method, I will be doing it on an Android phone. Since this method is proxy based, it should work on iPhones, but Apple is known for a lot of tomfoolery, so I wouldn't be surprised if you're not able to. All I know is that on Apple phones you will need to search the settings under Network Settings/DNS. Alternatively, it looks like Adguard (another reputable ad blocker, and the provider of our Android ad block method) has a standalone app on iOS for system-wide ad blocking, but I have never used it on an iPhone.
Firefox for Android also has extension support, making it possible to install uBlock Origin on there.
¶ Procedure
-
On Android, open the Settings app (gear icon).
-
Search for "DNS" or "Private DNS".
- Newer Android versions should let you search for settings.
- If you're unable to search your settings, try looking for the Network or Connection settings. They're typically near the top. You'll want to find anything relating to DNS or Private DNS, where it'll let you insert a DNS server.
-
It will be off by default, and the terminology will vary by phone, but one of the options will say something like "Specified DNS". Select that, and under DNS address put the URL:
dns.adguard.com
- Done!
Enjoy a nice, ad free experience on your phone. To turn it off, you will have to go through the settings again like you did to enable it, except you'll be able to switch it to off, and then back on whenever you want without having to type the URL back in.
¶ Other Useful Extensions
-
The Camelizer - View historical pricing data on Amazon.com. See what the cost of product was in the past and compare it to now or over time. Is it the cheapest it's ever been? Do you think you can wait until it gets back to a low price?
-
Honey: Automatic Coupons & Rewards - In addition to automatically applying known coupons and giving back rewards, it also shows you historical pricing data, but not just on Amazon, on a lot of sites. You can also use it to make Paypal transactions on sites that don't use Paypal. Requires logging in with an account.
You might think, "Why would I need Camelizer if Honey supports more sites?" Because Camelizer is made specifically for Amazon, so it does Amazon products really well.