¶ Why Reinstall Windows?
Installing Windows and reinstalling have the same steps. There are a number of reasons why you may need to reinstall Windows:
- Computer performance is sluggish due to bloatware.
- Corrupted system files that affect your ability to use services or programs.
- Corrupted system files that cause Blue Screens of Death (BSODs).
- Malware infections that can not be remediated by your anti-virus.
- Donating a computer or when receiving a used one.
- Starting on a clean fresh slate.
- Computer is Bitlocked or unable to be logged into.
¶ Bloatware
Bloatware can be anything from unwanted programs that came bundled with another one you installed, to the software that comes preinstalled from the OEM manufacturer. It's usually not a bad idea to reinstall Windows on a new laptop or pre-built desktop since they often come loaded with bloatware from their respective manufacturers.
Many of these programs actually do what Windows can already do or does, so they're truly not even necessary. All they do is pop up disruptive notifications and use up resources. Additonally, some manufacturers (like HP) make it really hard to remove their bloat.
¶ Corrupted Files
Corrupted files, especially system files, can cause your operating system to become buggy or unstable. Sometimes this can happen due to poorly designed drivers or even corrupted Windows Updates. BSODs and crash dump files can actually point you to the very service or program that caused it.
¶ If you're interested in viewing crash logs, try this:
-
Make sure crash dumps are on by pressing the Windows key and searching for "View advanced system settings"
-
In the
System Propertieswindow, look at the "Startup and Recovery" section of the current tab, and click Settings -
In the System failure section, under "Write debugging information" make sure the first drop down menu says anything but "(none)". That means it's on.
You may see that the MEMORY.DMP file is pointing to the root directory of the C: drive. That's where you'll find the crash dump file after a BSOD event. You can open that .DMP file using WinDbg (Windows Debugger). It will show you a lot of technical data, but the most important thing to look for is something like MODULE_NAME or IMAGE_NAME. You'll want to look for a file that ends in .exe, .dll, or .sys. It's not going to be a perfectly spelled out answer and you may need to do some Googling, but it should point you in the right direction of the offending program or driver.
¶ Malware
In most cases, malware infections can be completely removed by reinstalling Windows properly. It's important you don't do a Windows Reset. Instead, reinstall Windows from a USB installer, as it will force you to delete the partitions on the drive, effectively destroying the virus. There is such thing as firmware level viruses (ones that reside in the BIOS), but unless you're a high profile person, it's very unlikely you'll run into malware that advanced. Fortunately, advanced hackers risk their vulnerabilities getting patched quickly if they're just hacking any old Joe. That's why more sophisticated methods are reserved for corporations and large entities.
When you donate your PC, it's important to do a Windows Reset with the Clean drive option. This ensures that whatever personal data you have gets permanently erased from the PC. When receiving any used computer, especially from the internet, it's important to do a Windows reinstall with the USB method, as you must assume the computer has malware on it. If you know the PC came from a trusted person, you're likely fine, but if you have any doubts, just go ahead and do it.
¶ Procedure for Installing Windows
¶ Before You Begin
- Browser Data
Make sure to backup your browser data by logging into your browser with an email that you use regularly. Sign up if you have to. Sync your browser data once you have an account, as that will essentially save your autofills, and bookmarks. Each browser will also let you export your passwords into a .csv file, which is a sort of text file for data input. When you reinstall the browser, you can import that .csv file into it and get your passwords back.
Additionally, you can find your browser folder by typing this into the navigation bar in File Explorer:
%USERPROFILE%\AppData\Local
Look for the company that makes the browser (Google, Microsoft, Mozilla). Go inside the folder and look for a folder related to user data, just make sure to copy that and paste it in the same spot once you've reinstalled. This is how you save your browser history in its current state.
Use Windows Search to look for File Explorer, if you're unfamiliar with it.
It's the program that lets you view the file system. It opens when you open My Documents, My Computer, etc.
If you suspect you have malware, leave the AppData folder alone!
Export your bookmarks and passwords manually in the browser, if possible.
- Yes, you can type in the nav bar in File Explorer, kind of like the URLs in your browser.
- Installed Programs
If possible and necessary, make a list of all your installed 3rd party programs. Don't worry about Microsoft programs as those are default programs.
In Windows Search, look for "Add or remove programs" and it will take you to your installed programs list. You can also use your desktop icons to help you figure out what programs you're gonna want to reinstall.
¶ Create The USB Installer
Make sure you have a USB drive that has at least 8 GB of storage. Follow the Official Microsoft Instructions to create the installation media.
Hint: Click links by pressing your scroll wheel instead of the left button. It will open in a new, separate tab.
You can also use Rufus to install a Windows ISO onto the USB drive. When running the Media Creation Tool from Microsoft, you'll have the option to download the Windows ISO.
Rufus is useful because it lets you create a version of the Windows installer that will let you skip the privacy questions and let you always install offline (you have to make sure to select those options when creating the USB installer).
¶ Backup
¶ DISCLAIMER
- If you are getting rid of malware, you will have to be careful about what you back up. Typically, pictures and videos are fine and not going to be a vector for the virus to hide. Be careful with .PDFs, .txt (text), and .exe files. Also be wary of code files such as those that end with .js, .vbs, .bat, .ps1, .py, .java, .jar, .conf, .cfg, .com, .cmd, .sh as those are script files and could be used to execute malicious code. Also be careful with the AppData folder, that is a common place for malware to hide so it should be avoided. Be aware that you will have to go through each folder you want to back up and hand pick the files you want, as it would not be a good idea to just copy entire folders. Disconnect your computer from the internet and reboot your computer in Safe Mode.
You can easily search for file extensions by opening File Explorer, navigating to the directory you want to search, and then using the search bar at the top right corner of the explorer window to search for program extensions using a wildcard (
*) character. This lets you search an entire directory along with it's subdirectories for any file name with that extension.
Example:
*.exe, *.vbs, *.ps1, etc..
¶ Booting Into Safe Mode (If you have malware)
- Hold Shift while pressing Restart in the Start menu.
- In the
Advanced Startup Options menu, click Troubleshoot. - Go to Advanced Options, then Startup Settings. It will restart into a menu where you can select which Safe Mode you want.
- Select the one that simply says "Safe Mode", not the Safe Mode with networking. Then proceed with the steps below:
If you can't get to your PC fully booted, you can also turn your PC on and off 3 times and it should take you into that menu.
Assuming you aren't getting rid of malware, you will want to back up folders in your User folder. Make sure if you use multiple profiles, you do the same for those as well.
First and foremost, make sure your backup drive is big enough for your data. You can open your Users folder directly by typing the following straight into Windows Search
C:\Users
Your Users folder should open in File Explorer and show the folders for each user on the PC. Look at the one for your profile (the name you see when your computer is logging in). You can hover over folders to see how big they are (you can also right click them and go to Properties). Note how big your user folder is.
You may have additional folders that are important in there, but the ones that most people would want would be:
- Desktop
- Documents
- Downloads
- Music
- OneDrive (if you use it)
- Pictures
- Videos
Copy those onto your backup drive.
Do not copy the entire User folder! All user folders have a hidden folders for the program data on your computer, and pasting that into your new one could cause bugs. Copy individual folders instead!
Now that your data is backed up, you can proceed with the Windows install.
¶ Booting The USB Installer
-
Turn off your PC. Plug your USB Windows installer in.
-
Turn on your PC. As soon as you do, start hitting Delete or F12 on your keyboard. You can hit them both, you're trying to get into the boot menu.
-
The button that boots you into the boot menu will vary depending on your motherboard manufacturer.
-
The pre boot screen actually briefly shows what buttons will take you to boot mode, but one of those two buttons are usually the ones.
If you get to your log in screen or desktop, you'll have to restart your computer again. The key is to hit those buttons repeatedly as soon as you turn it on until you get to that menu.
- In the Boot Menu, you should see something labeled USB or it will have the technical name name of the USB device under
UEFI, as seen in the pic below:
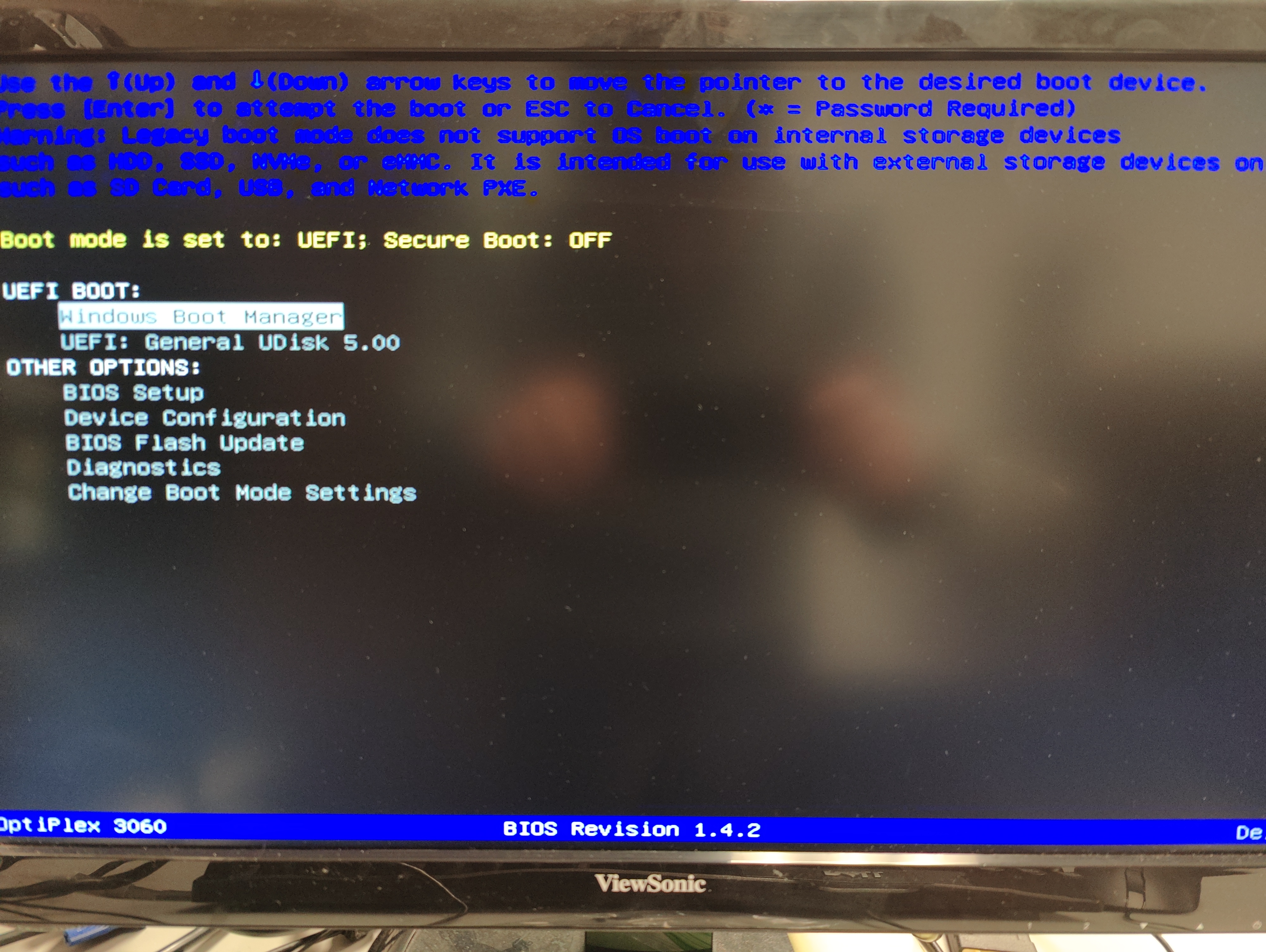
- Note: It is not Windows Boot Manager, but the one that says
UEFI: General UDisk 5.00.
-
Use the directional arrows on your keyboard to navigate the menu.
-
Highlight the USB device and press Enter
The Windows installer should now boot. It may take a few minutes.
¶ Installing Windows
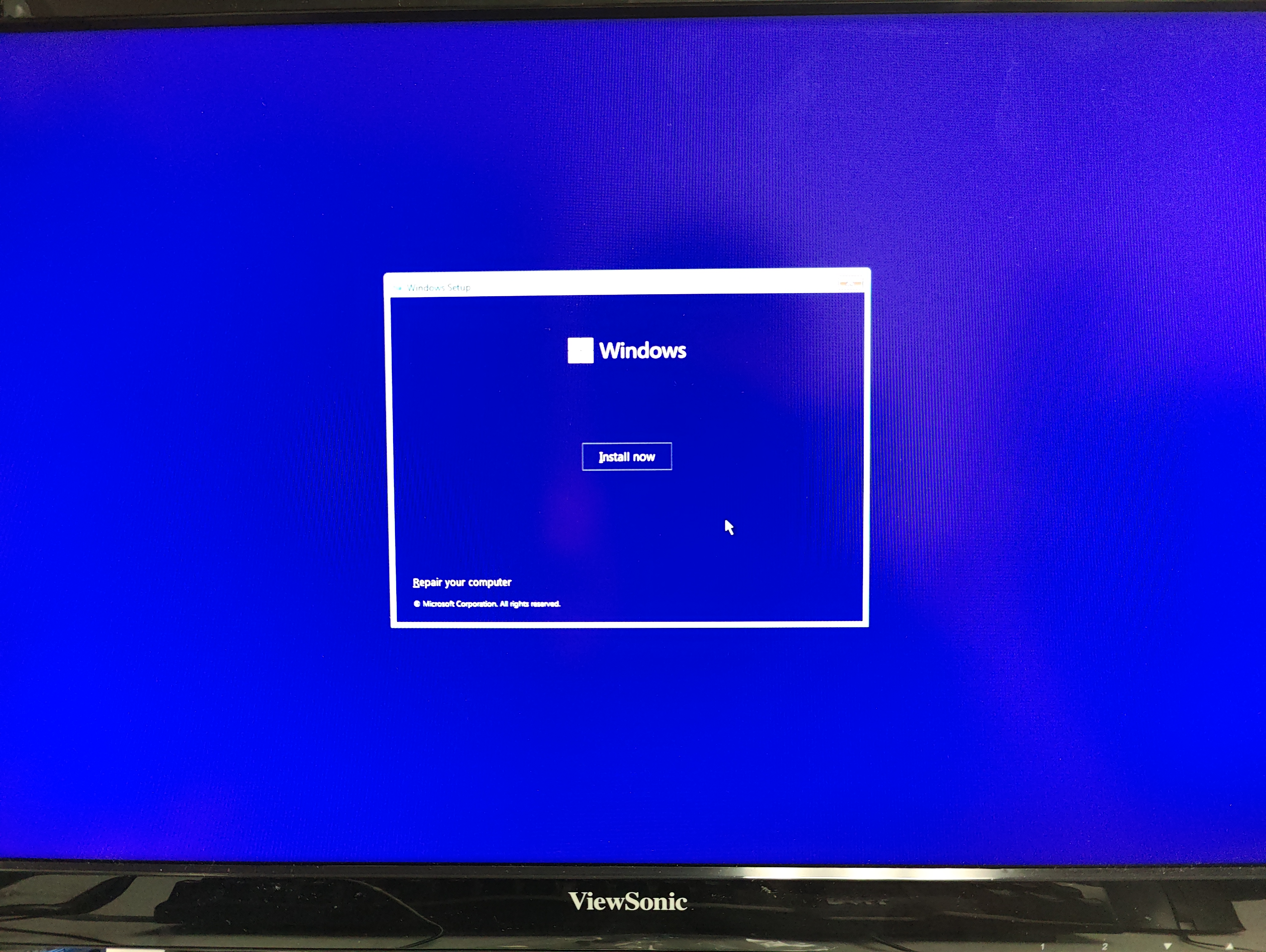
Click Install now.
1 . Choose your Language, Time, and Keyboard Input Method (The defaults will be fine).
- Click Next.
- Enter Product Key.
If you have a valid Windows product key, enter it here. If not, click I don’t have a product key (you can enter it later).
If you have a prebuilt PC, the license is bound to the motherboard, so you don't have to worry about it really.
-
Select the edition of Windows you want to install (Home, Pro, etc.), depending on your license.
-
Scroll through the license agreement, then check I accept the terms, and click Next.
-
Select Custom: Install Windows only (advanced) if you're doing a clean installation (this will erase the previous OS and data).
** WARNING ** If you have multiple drives in your PC, make sure you are selecting the correct drive!
The best practice is usually to have no extra storage drives installed when reinstalling Windows.
You will see Drive 0 has multiple partitions. Usually Windows (C: drive) is installed on Drive 0 (the first one), so you can delete all those partitions marked drive 0. But you should double check to make sure by looking in Disk Management (will need to reboot into Windows). If you can't boot to Windows, follow the mini-guide below.
- On the “Where do you want to install Windows?” screen:
-
If you’re installing Windows on a new, unallocated drive, select the unallocated space and click Next.
-
If you’re installing on an existing drive, delete the previous Windows partition(s) (be careful, this will erase all data) and then select the unallocated space to install Windows.
¶ Finding Out Which Disk Number Is The C:\ Drive (Your current Windows data)
-
Reboot into Windows Installer.
-
When you reach the installation screen, don't press Install now, instead press Shift + F10 to open
Command Prompt. -
In the Command Prompt window, type:
diskpart
- Press Enter to launch the DiskPart tool, which allows you to manage disks and partitions.
To see all physical disks (drives) connected to your computer, type:
list disk
- This command will display all connected drives with a Disk Number (e.g., Disk 0, Disk 1), their size, and status.
¶ Installing Windows (cont.)
- Click Next to start the installation.
Windows will now copy all files and install the operating system. This process can take some time, and the computer may restart a few times.
After the installation, the PC will reboot and start the Out-of-Box Experience (OOBE) where you’ll set up Windows for the first time.
¶ Initial Setup
If you didn't use Rufus to set the custom options that skip the internet and Microsoft account requirements do this:
- Press Shift + F10 in the (OOBE) new setup screen to open Command Prompt. Then type:
oobe\bypassnro
-
Choose your region and keyboard layout (default is fine), and click Next.
-
Connect to Wi-Fi or a wired network if you want to. Disable all privacy settings when it asks.
You can skip all the Microsoft and OneDrive stuff.
- Create a username. The password is optional.
Windows will take a few minutes to finalize your settings and load the desktop.
Congratulations! You've installed Windows!
¶ Post-Installation Steps
¶ Install Updates
- Open Settings > Update & Security > Windows Update and click Check for updates to ensure your Windows is up to date.
Alternatively, you can type "Updates" into Windows Search and it will take you to the same place.
Windows will automatically install most drivers, but you may need to visit your device manufacturer's website to download specific drivers (like graphics, audio, etc.).
Install your favorite programs (e.g., browsers, productivity apps) as needed.
¶ Extras For If You Want To Be Advanced
Using WinGet (allows you to uninstall programs via the command line):
winget list
winget uninstall <id>
- Uninstall any unnecessary default apps if you so choose.